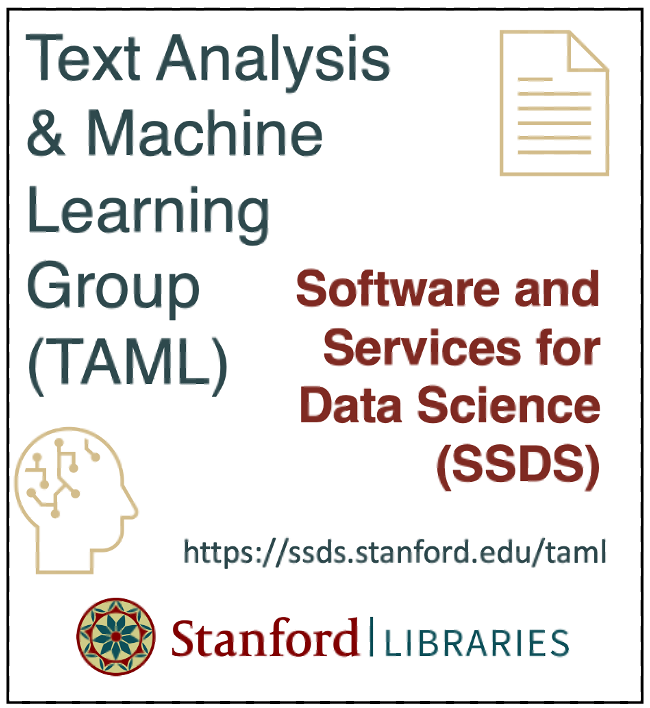ii. Start coding!
Contents
ii. Start coding!#
Click “Python 3 (ipykernel)”#
Click “Python 3 (ipykernel) under the “Notebook” header to launch a blank notebook.
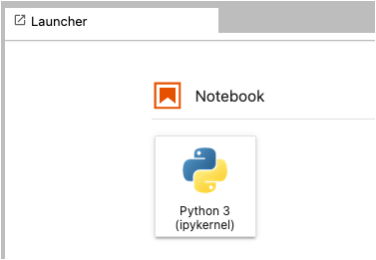
Cells are code by default#
In the first cell, type:
print(“Your Name Here”)
Run the code#
Press shift + enter in JupyterLab or your local Python Anaconda installation to execute the code.
Insert new cells#
Click the “plus” button to insert a new cell. It can be found between the “save disk” and “scissors” icons.
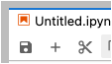
Alternatively, click on an area outside of any cells in the notebook, and press ‘A’ or ‘B’ to create new cell above or below your current one, respectively.
Switch between code and text cells#
Switch between code and text cells by clicking the dropdown menu.
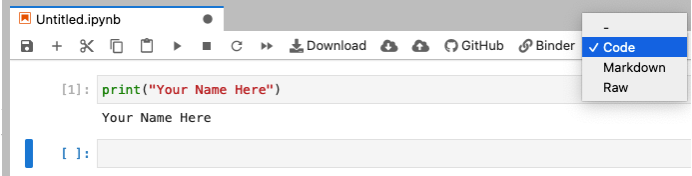
Editing a markdown cell#
Double-click a markdown cell to edit it. Press shift + enter to render the text.
Go through the cells on this page and check out Markdown Cheatsheet (direct links to different sections below) to explore formatting rules and shortcuts.
Table of Contents
Headers
Emphasis
Lists
Links
Images
Code and Syntax Highlighting
Footnotes
Tables
Blockquotes
Inline HTML
Horizontal Rule
Line Breaks
YouTube Videos
Save your work#
Click the “disk” icon to save your work. Right-click the tab to give your notebook a name:
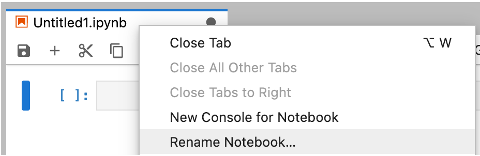
Click “File” –> “Download” to save your Jupyter Notebook (extension
.ipynb) before exiting a Jupyter Lab session.There are many other options, take some time to explore the top menu and buttons.
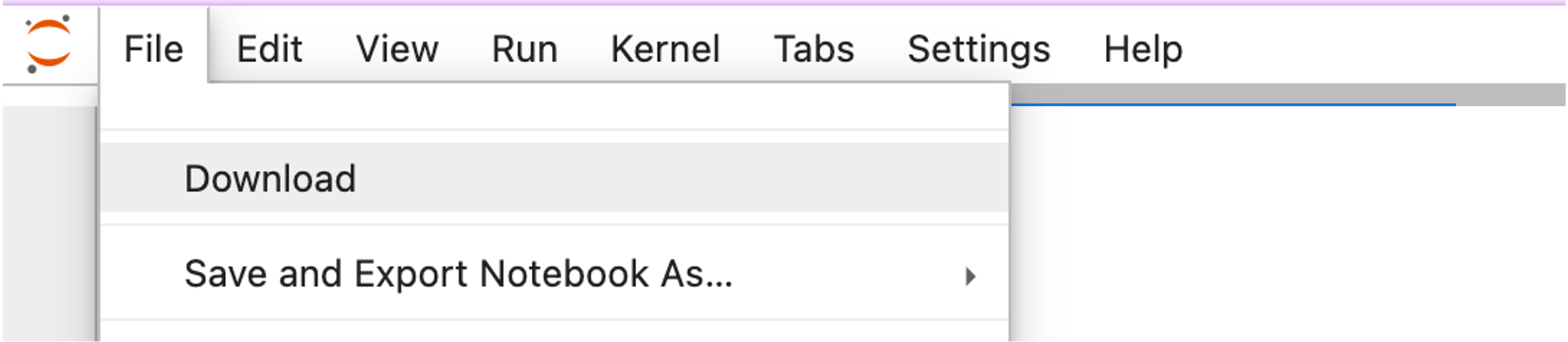
Close and halt#
Safely close the notebook by clicking “File” –> “Close and Halt” before closing your browser.
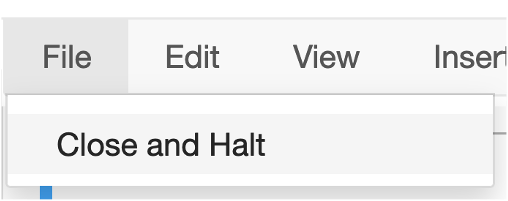
Local Python installation#
Despite the many cloud-based Python Jupyter Notebook solutions, it is always good to have a local installation on your own computer. Point your web browswer here to install Python Anaconda distribution 3.9 (as of January 2022): https://www.anaconda.com/products/individual
Download the installation file for your operating system, open it, and follow the instructions to install.
Once installation completes, open the application named “Anaconda Navigator”. It looks like this:
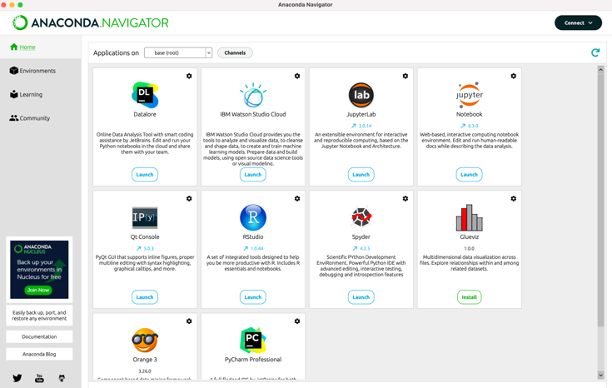
Click the “Launch” button under either Jupyter Notebook or Jupyter Lab.
Open the
.ipynbnotebook you just downloaded from JupyterLab in your local installation and repeat the steps above.
Run these materials on your local computer#
Copy these materials for use on your local installation.
Click the green “Code” button
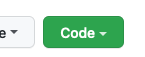
Click “Download ZIP”
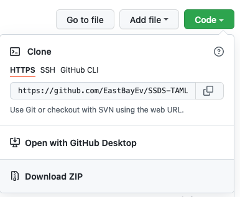
Extract this folder someplace familiar such as your Desktop.
Open Anaconda Navigator, launch JupyterLab, and navigate your directories to launch these notebooks.
git clone#
Git users type: git clone https://github.com/EastBayEv/SSDS-TAML.git
Install external libraries#
Install user-defined software libraries to enhance Python’s functionality. In a new notebook cell type !pip install <library name>, e.g.:
!pip install pandas!pip install seaborn
Dead kernel?#
The notebook kernel will fail from time to time, which is normal. Simply click “Kernel” from the File menu and one of the “Restart” options.
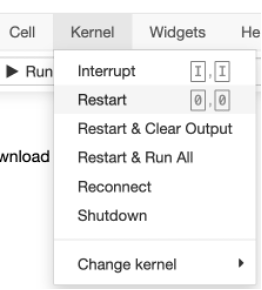
NOTE: about the terminal, you will see it run processes in the background like this:
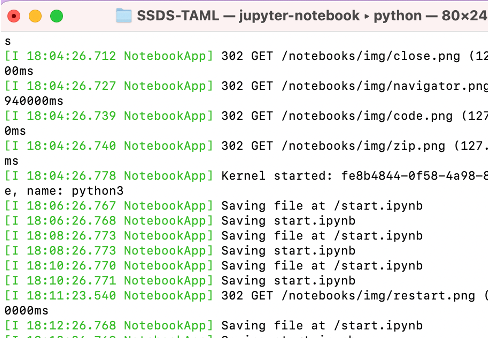
If you accidentally delete a Jupyter Notebook …#
Check your operating system’s Recycle Bin!